How to Calibrate Your Monitor
Monitor scale is very important to a creative professional's workflow, but pretty much anyone can benefit from properly adjusting your monitor. Scale will deliver colour accuracy, information technology will correct most issues with how a monitor ships from the manufacturing plant including white balance, gamma and oversaturation issues, and it can as well aid when trying to colour match ii different displays for a consistent experience.
This article will detail the method that we utilize for display scale in our monitor reviews, albeit a bit simplified in some areas. We'll talk nearly the hardware you need, how to set up your monitor for calibration, and which settings are all-time to use within the software. We don't conceptualize whatsoever of this will be besides technical, provided yous take the tools this is a relatively straightforward process.
Choosing the Hardware
So let's get-go past talking about the tools, because this is going to exist a stumbling block for many people. It's not possible to calibrate a monitor by eye or without whatsoever external hardware, you'll need to buy a color calibration tool to use during the process.
For those with budget monitors this may non brand sense as the scale hardware can be more expensive than the monitor itself, but if y'all have a high quality display or have multiple displays, a color scale tool tin can be a good investment.

Calibration tools are mostly split into two families: colorimeters, and spectrophotometers. Colorimeters are peculiarly skilful at handling a broad range of luminances, so they're dandy at low light readings and very well suited to contrast measurements. Spectrophotometers are more than accurate at handling color readings and are more versatile, but are not as good for lower light measurements, mostly speaking.
Just for most consumer applications and casual users, the chief deviation between these devices volition be the toll. Like with whatsoever tool, you can get scientific-grade colorimeters and spectrophotometers with cost tags in the thousands of dollars, but for entry-level devices, colorimeters are far cheaper. You tin can become a very capable colorimeter for around $100 to $200, while spectrophotometers tend to start at over $1,000, putting them out of achieve of most non-professional calibrators.

In other words, if yous're just starting out with calibration and want a basic yet capable tool for your monitors, the best pick volition be a colorimeter. Later, if you want the higher accurateness and greater capabilities of a spectrophotometer, they are a good upgrade path and it's what we use for our reviews, but we wouldn't recommend them for most people only starting out.
There are several different colorimeter options on the market place, the two most popular are the X-Rite i1Display series and the Datacolor Spyder series. Either 1 volition exist fine, though if we were to recommend a specific model, we'd cull the 10-Rite i1Display Pro. It's accurate, fast, works across a range of display types. For only over $200, we call up it delivers not bad value given the specifications. The Spyder series tend to be a flake cheaper though, and then it might depend on your budget.
For this guide we'll exist using the i1Display Pro, but the principles should utilize to other colorimeter models on the market. Using a spectrophotometer is a tad dissimilar though, then if you've splurged on a college stop device, this guide won't be for you.
Setting upward the Display
We have our calibration hardware, now permit's set up the display so information technology's fix for calibration. During the calibration process, we'll exist generating an ICC profile, which is essentially a software table that tells your operating system and applications how to translate colors so they appear accurately on your brandish. But software profiles are a little finicky, they don't work in all applications and this translation process tin can't necessarily prepare all the accuracy problems with your monitor.
For this reason, it's super of import that we practice as much of the calibration process as possible in the actual hardware of the display. The less the ICC profile needs to do, the better results we'll become. On most consumer or gaming displays, there's not a whole lot we can practise to calibrate them by changing settings in the on screen display. Typically you lot'll need a professional grade display to gain access to more hardware calibration features, but we're non roofing that in this guide. Nevertheless, it's important to become through and assess what changes we can make.
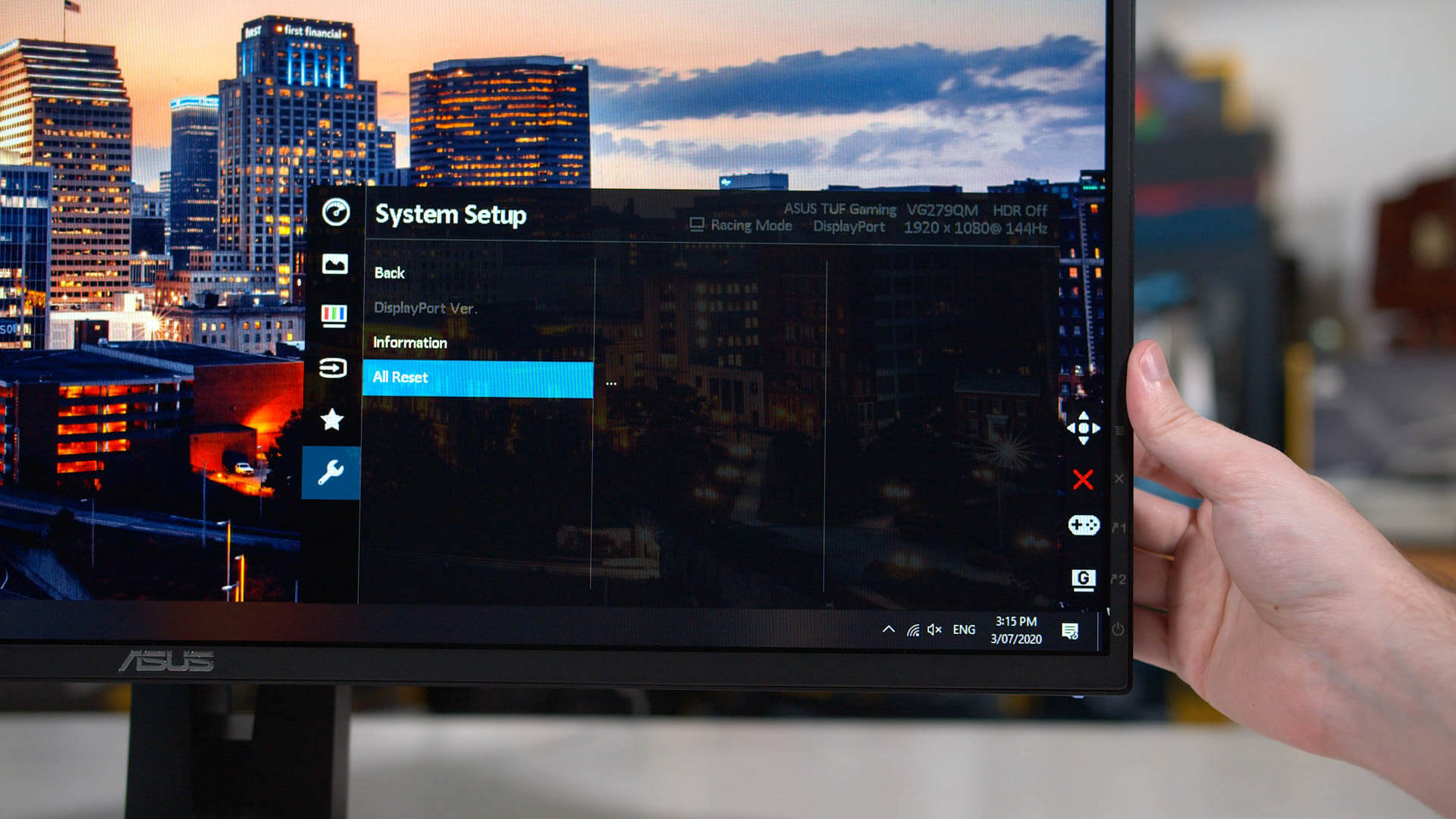
The best starting point with nearly monitors is simply to reset the settings to their mill default. With well-nigh modernistic displays, this will put united states in a nice default position we can piece of work with. Contrast is one example of a setting that generally comes optimized from the manufactory, whatever setting is the default tends to be as high equally you can push contrast without distorting or clipping the image. Similar with settings like sharpness, gamma and saturation: these tend to come optimized by default, and changing them will negatively impact the epitome.

With more advanced calibration software like Portrait Display'southward CALMAN we tin can go further into calibration and analyze then optimize settings like gamma, contrast and saturation with advanced, professional grade software tools. But CALMAN is expensive professional person software, and for the purpose of this guide, nosotros're using a costless tool that's more suited to entry-level calibrators. This is why in this guide we'd recommend leaving some colour settings at their defaults.
There are a range of settings that should be disabled earlier we calibrate the brandish. Most of these settings hurt accuracy and should exist disabled anyway if you want the best color experience, but on occasion they can be useful in some conditions.
Depression blue low-cal filters should be disabled, as should shadow boosting modes for game cheating. We'd also recommend disabling any dynamic contrast features, epitome "enhancement" modes, backlight strobing modes or really anything that post processes the prototype in the display. On some monitor brands like LG for example, we'd also recommend disabling the eco or ability saving modes as they tin bear upon accuracy through luminance compensation.
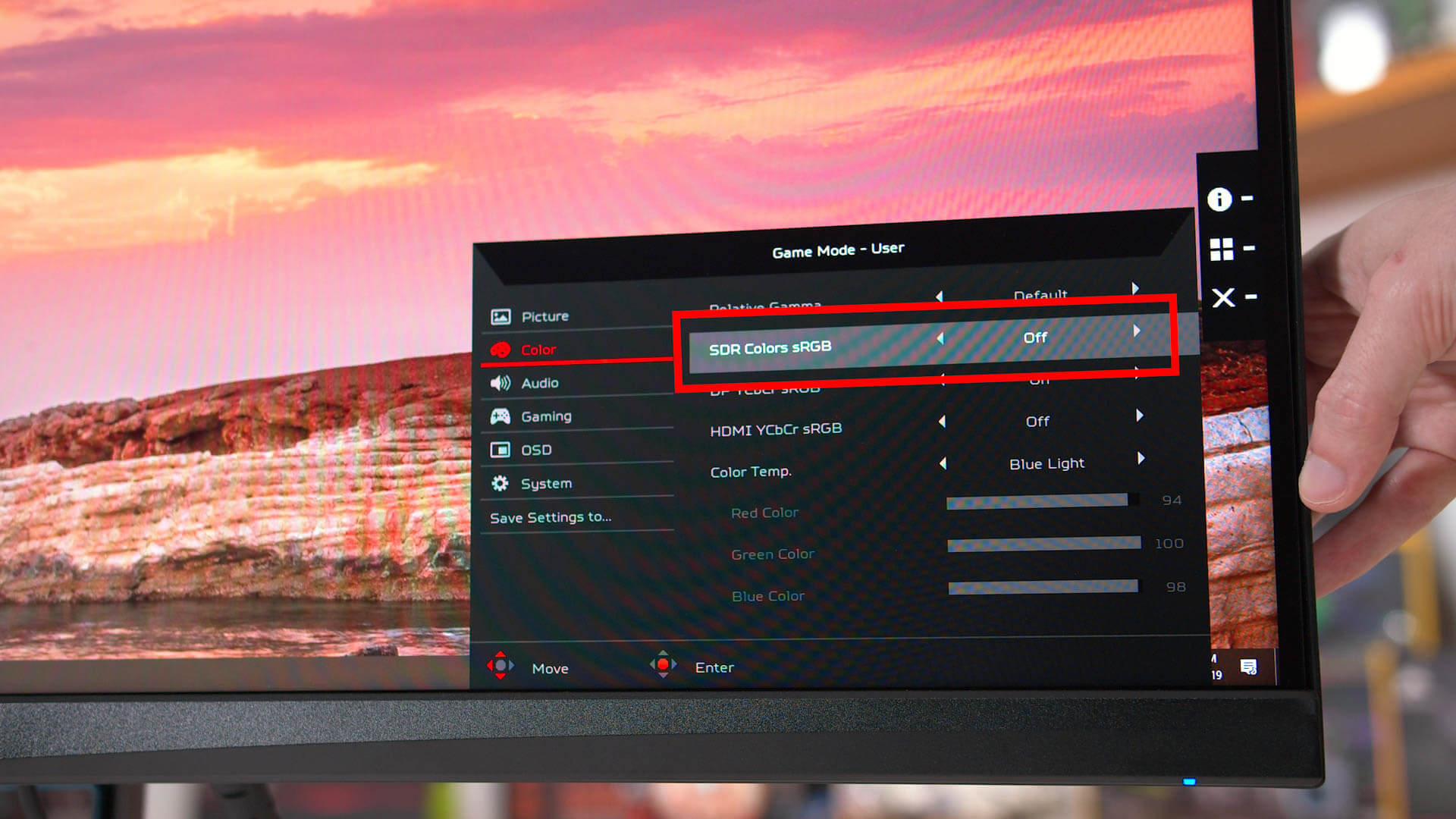
For wide gamut displays that accept an sRGB gamut clench or gamut toggle in the settings, generally nosotros'd recommend calibrating with the toggle disabled, giving the scale software access to the full gamut of the brandish. However in some circumstances you may want to calibrate with the sRGB gamut clamp enabled, such every bit if you always desire an sRGB gamut, even in apps that don't support the ICC profile.
If you use software similar f.lux or whatsoever other tool that changes white residuum depending on the fourth dimension of twenty-four hour period, I'd also uninstall this software if y'all're interested in scale. You simply won't e'er get an accurate prototype when using a tool like that. Some monitors take this functionality built in then naturally we'd disable that, as well.

From here, the next nigh important thing is to choose a brightness level you want to use the monitor at. Changing the effulgence of the monitor subsequently scale tin affect accuracy and the results – typically not by much, but it'south withal an important consideration. You should settle on a brightness level first that you desire to maintain throughout the calibration process.

Some other important factor is to make sure the surface of the display is make clean. The colorimeter we're using needs to be placed straight on the display and whatsoever crud, fingerprint, dust, etc. will bear upon the result. We'd also recommend calibrating in a dark room with no ambience lighting. This will minimize the gamble of reflections impacting results.

Also, ensure your monitor has been operating for at least 30 minutes, allowing information technology to warm up, earlier calibration. Color functioning can modify slightly with temperature, so it'southward really of import that y'all're sitting in a steady warm state, not a fresh common cold state, before proceeding.
Software Scale Procedure
For calibration, we'll be using DisplayCAL, which is an fantabulous free tool that covers all the nuts and even some advanced functionality for display scale. Given the complexities involved with colour science it's amazing this tool is available for complimentary, though you can always support them with a donation.

Install DisplayCAL and when presented the choice, yous should allow the software handle calibration profile loading. The DisplayCAL Profile Loader is far better than the color management arrangement included with Windows. You should, of class, likewise install the driver package for the colorimeter you lot'll be using throughout this process and plug it in.

Upon opening DisplayCAL for the beginning time you'll be prompted to perform some additional setup, like installing the color engine for the software. In the primary window of DisplayCAL, you'll want to check and brand sure your colorimeter is appearing correctly.
It should announced nether the Musical instrument header, if not, click on the Tools menu and select "detect display devices and instruments". Failing that, some devices need additional drivers to piece of work with DisplayCAL. Caput to the tools menu again, get to Instrument so click "Install ArgyllCMS instrument drivers".

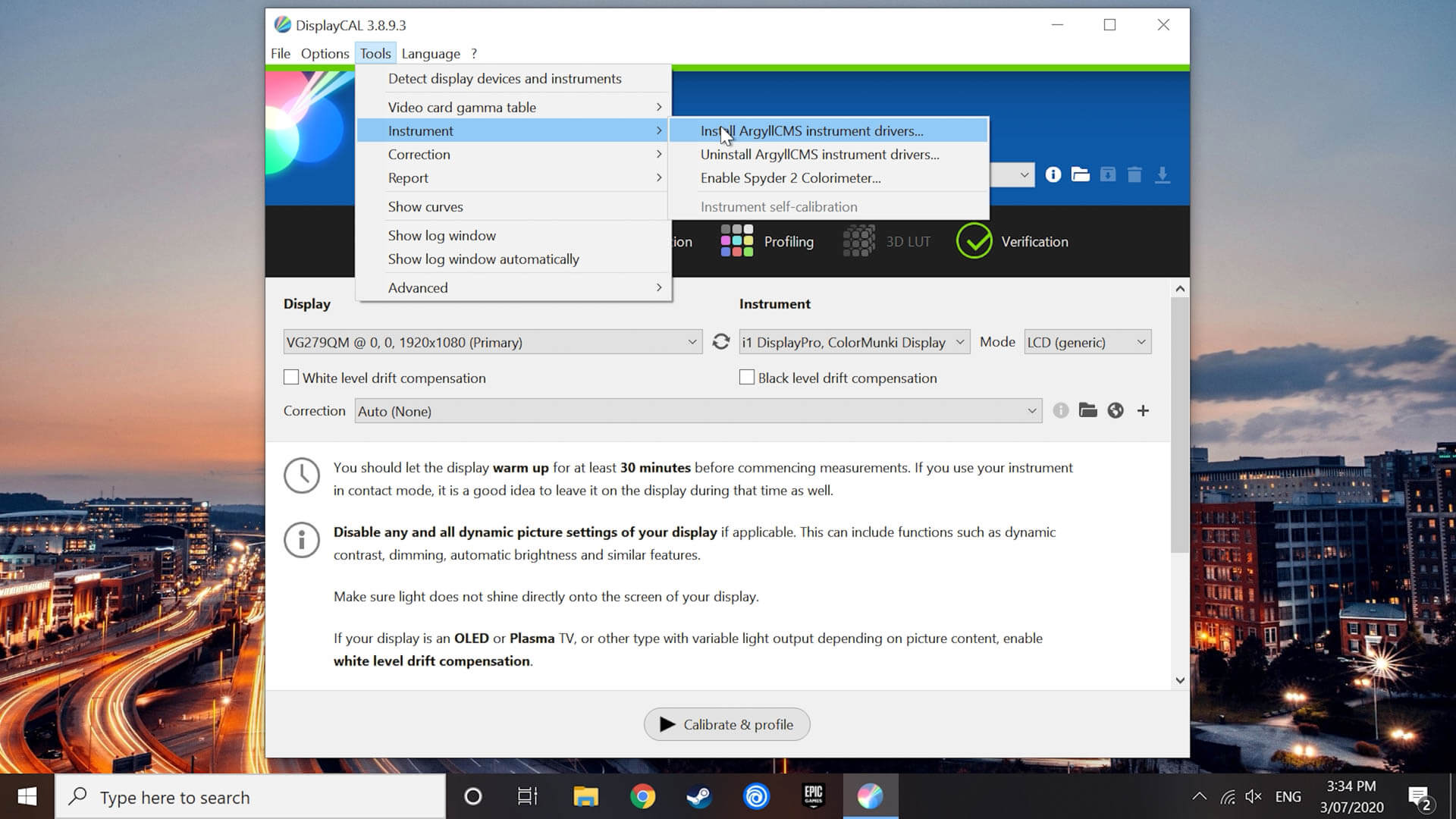
At this point your musical instrument should exist appearing. The mode should also be set to LCD by default, if y'all are calibrating a CRT or Plasma display you'll want to change that to refresh mode, but for most users, keep it on LCD. You should also see nether "Display" the exact monitor you desire to calibrate, if you take multiple monitors, this is the identify to select the display for calibration. All other checkboxes should be left unchecked, unless you are calibrating an OLED, in which case y'all should enable white level drift compensation.

The single about of import setting to alter here is the correction. Colorimeters crave a correction profile to more accurately analyze and calibrate displays, because unlike a more than expensive spectrophotometer, they are unable to spectrally profile a display from scratch in their hardware. So depending on the type of brandish yous are calibrating, you need to select a correction that matches the technology being used.
Without guidance, this is a tricky proposition, because it requires knowing what sort of engineering your monitor is using. Then we'll provide our thoughts, based on the corrections bachelor for the i1Display Pro. As y'all can see there are lots of options.

For most standard monitors that only have an sRGB gamut, you lot want to employ the LCD White LED family correction. This is the well-nigh common profile to use and it should be selected past default. Nigh monitors released in the terminal decade that are sRGB-simply, so no broad gamut or DCI-P3 support, will be compatible with this correction.

With wide gamut monitors, information technology'due south more than tricky. For about wide gamut displays, I'd recommend using the LCD PFS Phosphor WLED family unit correction. As of the current version of DisplayCAL at that place are three other PFS Phosphor corrections available, but unless you are calibrating the specific models listed there (or similar types), we'd recommend using the "PFS Phosphor WLED family" correction. If you are completely unsure about which broad gamut engineering y'all have, we'd also just recommend sticking to PFS Phosphor WLED family unit.
If you accept an sometime wide gamut monitor, y'all might get meliorate results using ane of the LCD GB-r-LED profiles. However the PFS Phosphor profile is improve suited to modern displays. If you have a Samsung monitor or display that uses their Quantum Dot applied science, use the Quantum Dot LED profile. The other LCD corrections are generally more than niche and unless you specifically know it's the correct contour to use, stick to the ones we've mentioned.
If you are calibrating a display that doesn't use LCD technology, you'll also see several other correction profiles for CRT, Plasma, Projector and OLED displays. We recommend using the RGB OLED family profile for most OLED displays, unless you are calibrating a Telly that uses an LG OLED panel. In that situation you should utilise the WOLED profile, and we should note that most OLED TVs use LG panels, so it's the most appropriate to employ for OLED TVs.
Alright, at this point yous should take selected the appropriate correction for the brandish y'all are calibrating. Now we demand to choose the correct scale settings.
For most people, we'd just recommend using the drop down at the top of DisplayCAL and choosing the sRGB settings profile. If y'all know what you lot're doing, you could mess around further with the settings under the "Calibration" tab if you lot specifically wanted to use different gamma or white points, but the default sRGB profile is best for almost monitor calibration.
We should also annotation hither that fifty-fifty if yous have a wide gamut monitor, say 95% P3 support, you should still utilise the sRGB settings profile for calibration. These settings just outline the right gamma and whitepoint to calibrate to, it doesn't force the display into a specific color gamut. Assuming you didn't clamp the gamut using your monitor's OSD, the ICC profile you lot end up with volition always support the full gamut of the display. Whether an application chooses to employ the unabridged gamut or merely the sRGB portion is upwards to the application and the content information technology'southward displaying. This ensures accurateness for all types of content.
You tin can call back of the ICC contour every bit existence a translator between the content and display. Without the ICC profile, the content (or application showing the content) has no thought what the display is capable of, and might assume a broad gamut console is just a mere sRGB panel. The color content then gets lost in translation, expanded up to broad gamut, and it ends up looking oversaturated. The ICC contour tells the content: "hey, if you want to prove an sRGB image on this 95% P3 display, this is how to do it" and we get a overnice translation of colors and an accurate image.
With our settings dialed in, our display is selected, and our calibration tool has the appropriate correction applied. Now it's fourth dimension to calibrate and profile the display.

A new window should take appeared on the display you lot want to calibrate. It's at present time to place the colorimeter on the display. With this sort of colorimeter you outset want to remove the ambient low-cal diffuser by swivelling information technology effectually to reveal the lens. And then hang the cable over the top of the monitor, with the counterweight positioned on the dorsum of the display, keeping the colorimeter in place. Finally, align the lens with the crosshair in the DisplayCAL window.

The colorimeter should sit flush with the screen, any gaps will break the seal and potentially innovate ambient light, affecting the results. The colorimeter should too be in the center of the display. Generally you should e'er calibrate a monitor in the heart considering that's where yous'll be looking virtually oftentimes. If y'all accidentally move the DisplayCAL window off-centre, y'all tin get information technology dorsum to the heart by pressing maximize, and so the ane button (normal size).

With the colorimeter now in position, let's hit outset measurement.
DisplayCAL will set the instrument, then somewhen the buttons will no longer be greyed out. From here we desire to hit start measurement once again. This volition give us some basic RGB color data besides equally a luminance level for the display. Here is where we'll perform the final bit of hardware scale before proceeding.

The goal is getting the three RGB proceeds confined at the same top, while maintaining the luminance or brightness level we initially chose. To practise this, we want to find the white balance or color controls in the monitor's on screen display, and set the white balance to user mode. This volition unremarkably bring upwardly three controls for the ruby-red, green and blue channels. So, with DisplayCAL running, we want to adjust each of these settings until the bars are the aforementioned top and DisplayCAL gives us the green text tick of approving. If while irresolute the white rest, the luminance as well changes, now is a good time to re-adjust the effulgence of your monitor to bring information technology dorsum up to where it started.

This tin can be a fiddly procedure that takes a flake of time to smash downwards, sometimes you won't be able to go all the confined at the same height, so merely settle on the best results you lot tin go. After that's done, it's finally fourth dimension to hit stop measurement, and hit the calibrate button.

Now you can sit dorsum and relax, the process will accept a chip of time to work through profiling and calibrating the display automatically, and during this time it'south best not to employ the display beingness calibrated. At the end, DisplayCAL will requite you a report, and you lot tin click on "install profile" to start using the calibrated ICC profile yous merely created.

And we're done, that's it.
Almost all the piece of work in calibrating a brandish is in the setup process, the actual generation of the ICC profile is easy and automated by a tool similar DisplayCAL. The default accuracy tolerances used in DisplayCAL are well suited to modernistic displays and generally you don't need to change much in the awarding to become not bad results. Provided you are using the DisplayCAL Profile Loader, this ICC will always be applied at startup to deliver accurate results in supported software.
As nosotros've mentioned in countless brandish reviews, ICC profiles tin only do and then much to correct a monitor's operation. If even later setup the brandish is very inaccurate, the ICC profile volition only deliver mediocre results. It'll be better than stock, but non perfect. And in that location are plenty of applications that don't interact well with ICC profiles either, similar some games and non creative productivity apps, so doing every bit much calibration on the hardware side as you tin is always the all-time arroyo. Equally you should wait though, all the large important apps for colour accurateness like the Adobe suite, DaVinci Resolve and even Chrome support ICC profiles quite well.
If you do color critical piece of work, we'd recommend re-calibrating your monitor every calendar month or and then. Over fourth dimension the display can degrade and this will impact colour accuracy. Rest bodacious, once y'all get the hang of the setup process, it'southward non that fourth dimension consuming to whack the colorimeter back on and refresh the ICC profile.
Shopping Shortcuts:
- LG 38GL950G on Amazon
- Acer Predator X35 on Amazon
- LG 27GL850 on Amazon
- LG 34GK950F Curved on Amazon
- Acer Predator X34 on Amazon
- Acer Nitro XV273K on Amazon
Source: https://www.techspot.com/guides/2055-how-to-monitor-calibration/
Posted by: jacksonnoreopme.blogspot.com


0 Response to "How to Calibrate Your Monitor"
Post a Comment